DualSenseのXinput:アーカイブ:ドラクエ10冒険・サイト運営ブログ
DualSenseのXinput
Windows11で使っているコントローラーをPS4のDUALSHOCK 4からPS5のDualSenseに変えてみました。
この記事リンク先は(XInputPlus以外)GitHubです。
DUALSHOCK 4をWindowsでXinputにしたいときはDS4Windowsがいい感じなのですが、
DualSenseでも似たようなのがあったのでその紹介です。
そのソフトがDualSenseXで
XBOX 360のコントローラーにエミュレートするだけでなく、
バッテリー残量のLEDや、トリガーのクリック感、トリガーの振動などが設定できます。
そのほかにもUSB接続限定ですが
コントローラー内蔵のマイク、スピーカーが使えたり、
コントローラーのイヤホンジャックが使えるようになったります。
ドラクエ10ではLED表示以外はいらない気がしますけども。
インストール手順は
DualSenseX-Setup.exe
ViGEmBus Driver
の順でインストールするだけです。
HidHide Driverもインストールしろと書いてありますが、なくても問題ない?と思います。
ViGEmBus DriverはDS4Windowsでも使われている、
XBOX 360のコントローラーにエミュレートする実態ですね。
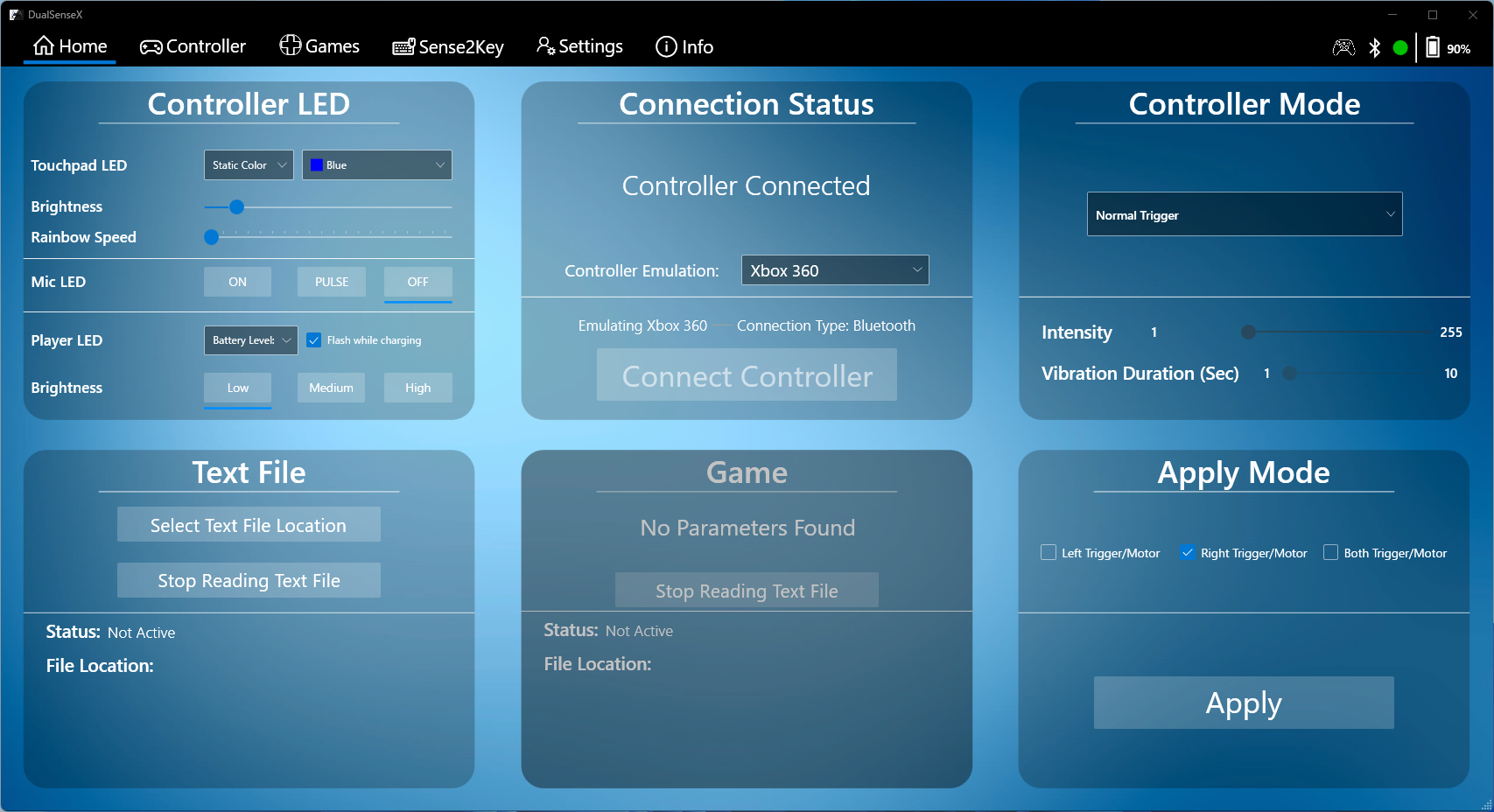
左上が各種LEDの設定で、色やバッテリーの残量表示など設定できます。
右上でトリガーボタンのクリック感や押したときの振動などが設定できます。
振動設定はセレクトを選んで右下のApplyで実行。
左下Text Fileは謎
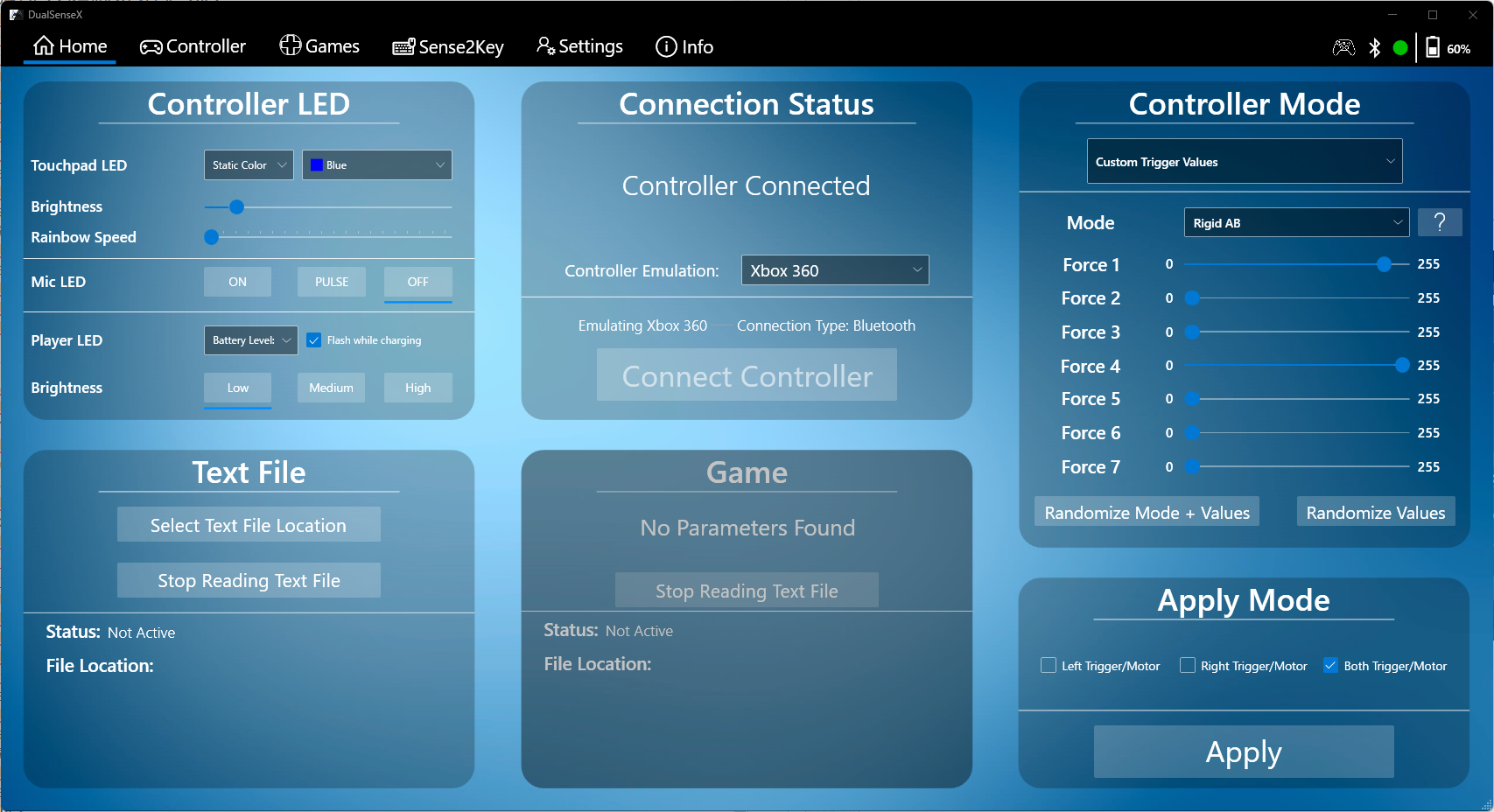
クリック感は私はこんな感じの設定をして、
Force 1がクリック感などを生む場所の設定で、232、一割引いたくらいの場所にクリック感を作って
そこまで押せばもうそれ以上押し込まないでもいいよ~っていうあまり意味のない設定にしてます。
たぶんFPSとかで銃撃ってる感じにするためのものだと思うんですけども。
細かい設定はよくわからないし説明も面倒なのでいろいろ試してください。
それさえ面倒な方はプリセットされているのが、セレクトにあるのでそれでいいと思います。
いわゆるドリフト現象対策のデッドゾーンの設定などはできないんですが、
Xinputにエミュレートしているので別のソフト、
XInputPlus
を追加でインストール、設定してやればデッドゾーンの設定もできるようになります。